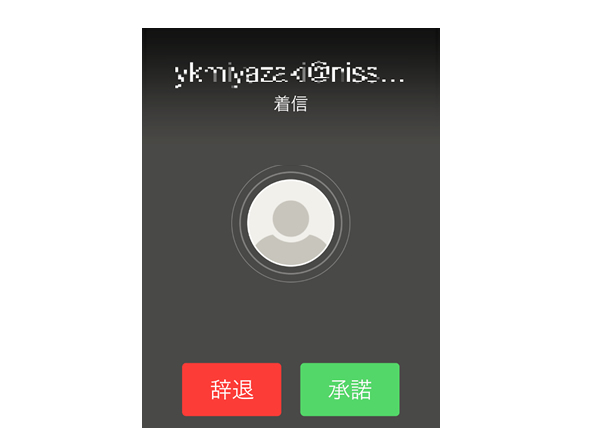Zoomでオンライン商談を始める方法
● Zoomで商談を始めるためには…
Zoomをつかって商談を行うには、ミーティングIDと呼ばれる固有の9、10、または11桁の番号があります。Zoomでのオンライン商談に参加するためには、この番号が必要となります。
Zooミーティング対応テスト
また、 こちらからZoomへの接続性をテストできます。
Zoomテストページはこちら
● Zoomで商談を始める手順
Windows/MacでZoom商談を行う場合
1 Windows と Mac から参加するのは、 Zoomのアプリケーションを起動させ[ミーティングに参加]を選択いただきます。
ご注意:サインしてもしなくても、ミーティングにご参加いただくことは可能です。
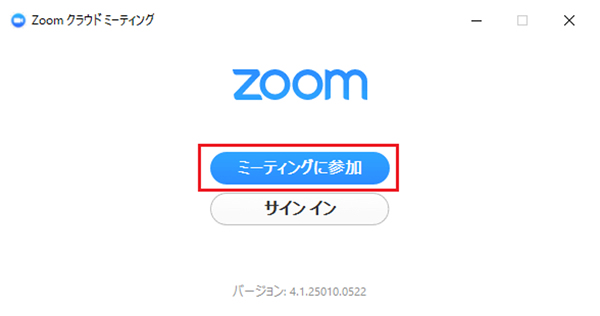
2 ミーティングID番号および名前を入力します。
音声やビデオを接続て参加したい場合は、 [参加]を選択します。
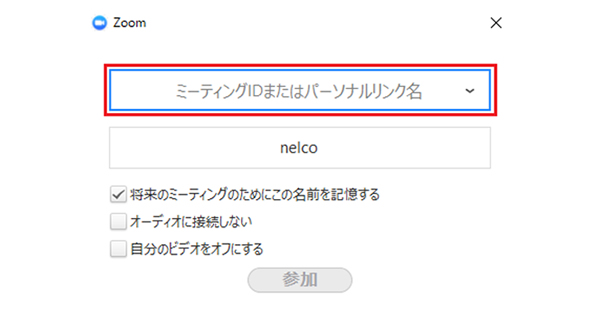
ご注意:オーディオやビデオに接続しない場合は、「オーディオに接続しない」または「自分のビデオをオフにする」にチェックを入れて、[参加]をクリックしてください。
iOS または Android でZoom商談を行う場合
1 [ミーティングに参加]を選択します。
注:サインしてもしなくても、ミーティングに参加できます。
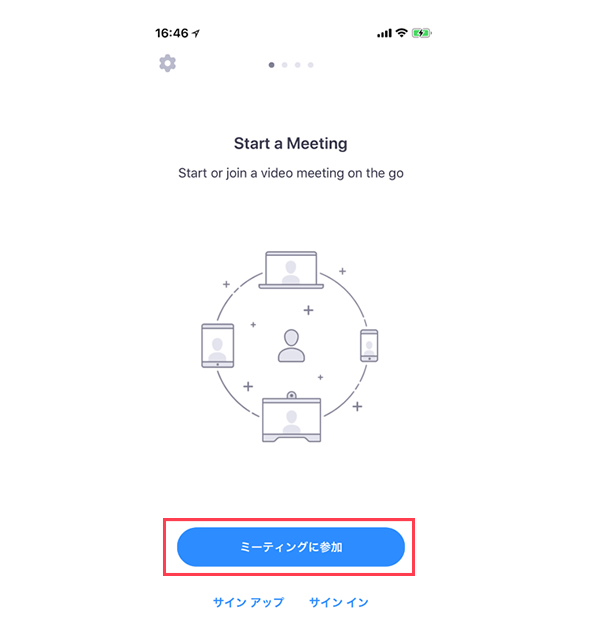
2 ミーティングID番号および名前を入力し、[参加]を選択します。デフォルトで、音声やビデオを接続します。
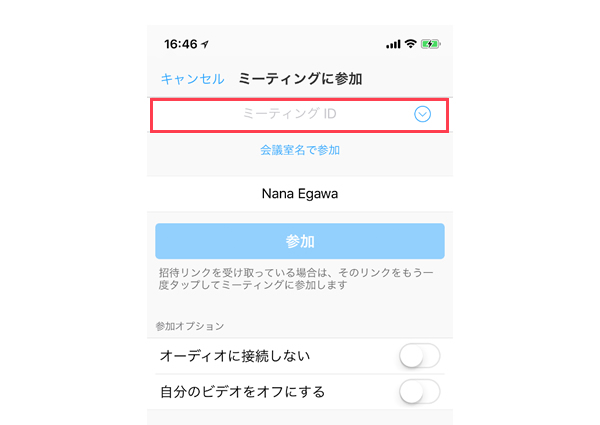
iOS または Android でZoom商談を行う場合
1 任意のブラウザ(Chrome、Safari、IE/Edge、Firefox)を開きます
2 join.zoom.us にアクセスします。
3 ホスト/主催者から支給されたミーティング IDを入力します。
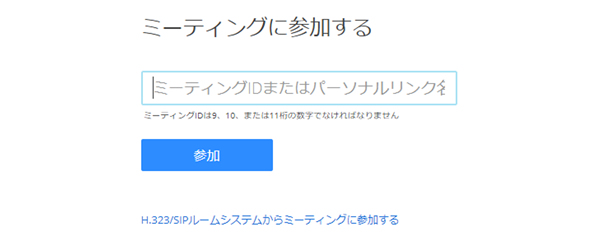
4 [参加]をクリックします。
iOS または Android でZoom商談を行う場合
1 メールまたはカレンダーの招待状にある、 URL リンクをクリックして参加できます。
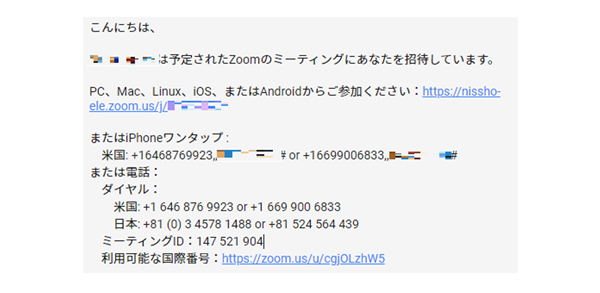
2 下記の画面に移行をし、クライアント、Webブラウザ、モバイルアプリで参加をする事ができます。
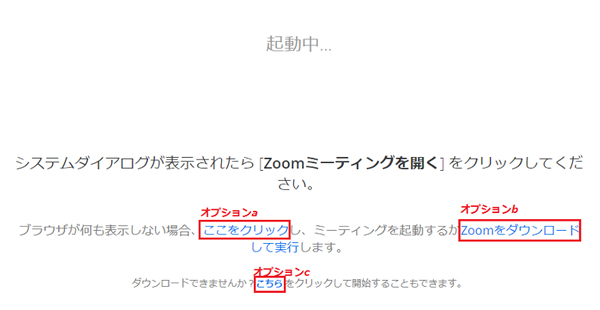
オプションa:Zoomアプリで参加(既にインストール済み)
ここをクリックをクリックすると、既にアプリがインストール済の場合、Zoomランチャー(Zoomアプリ)が開きます。
オプションb:Zoomアプリをダウンロードして、アプリで参加
「Zoomをダウンロードして実行」をクリックすると、Zoomアプリ/Zoomクライアントがダウンロードされます。
オプションc:Webブラウザで参加
「こちら」をクリックすると、アプリをインストールせずに、Webブラウザでミーティングを開始します。
モバイルをお使いの場合
自動的にアプリが起動し、ミーティングに参加します。
※ アプリをインストールしていない場合は、アプリのインストールを促されますので、アプリをインストールして、再度URLをクリックするとミーティングに参加できます。アプリのインストール方法は、下記をご参照ください。
アプリのインストール
アプリで呼び出された商談に参加する
1 オンライン中(Zoomデスクトップクライアントまたはモバイルアプリを使用している場合)他のユーザーからインスタントメッセージ(チャット)画面から会議出席依頼を送信できます。
2 招待された方は、着信音が鳴り、誰から呼び出されているかを示す着信メッセージ通知を受け取ります。
3 招待されたミーティング(商談)に参加するには、[承諾]を選択します。
アプリで呼び出された商談に参加する
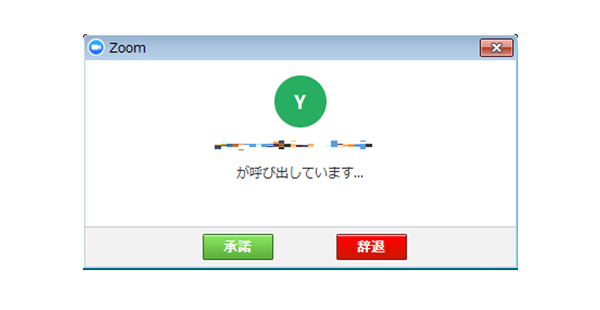
アプリで呼び出された商談に参加する